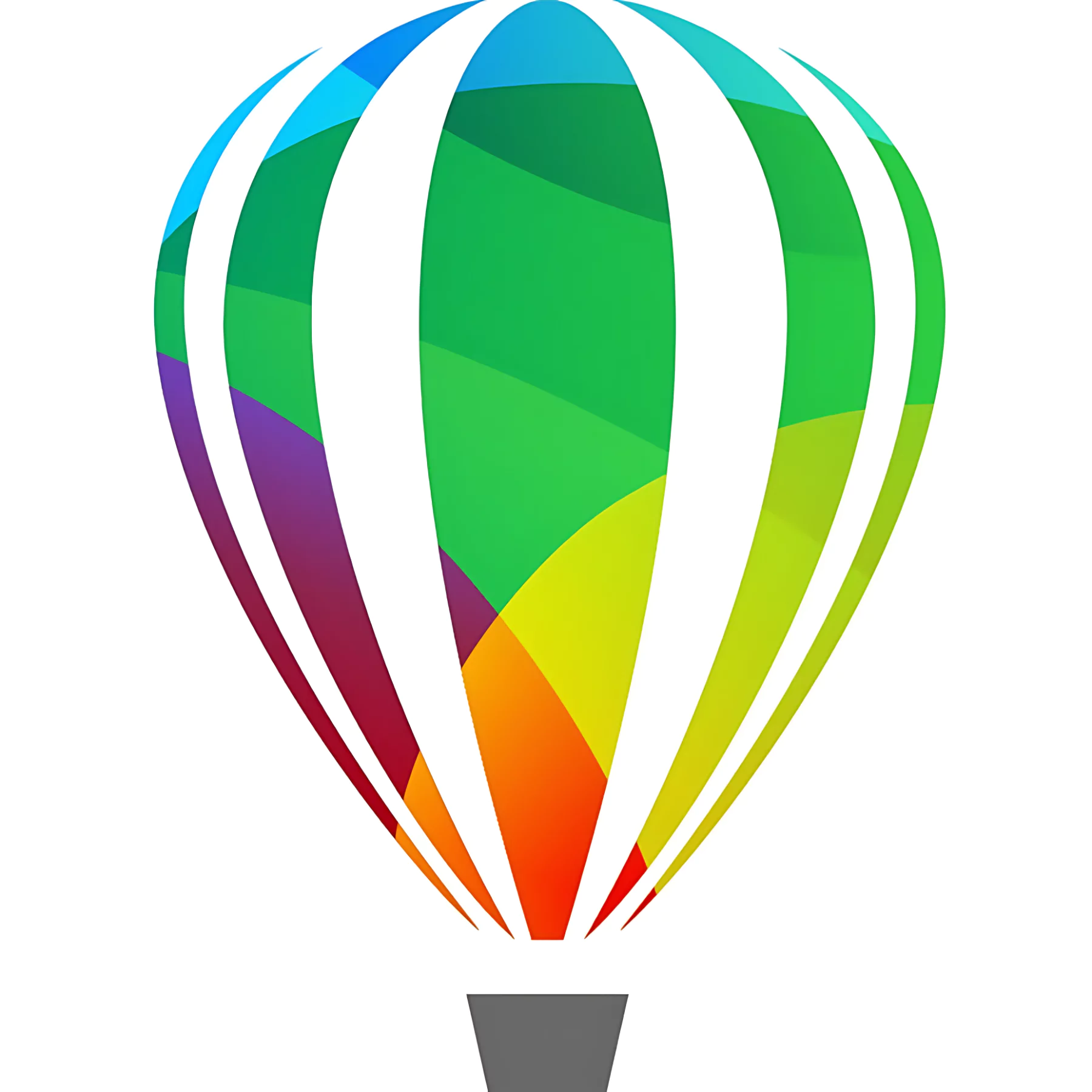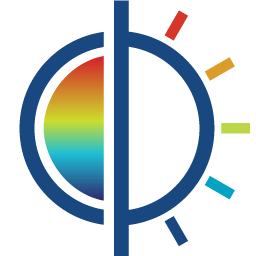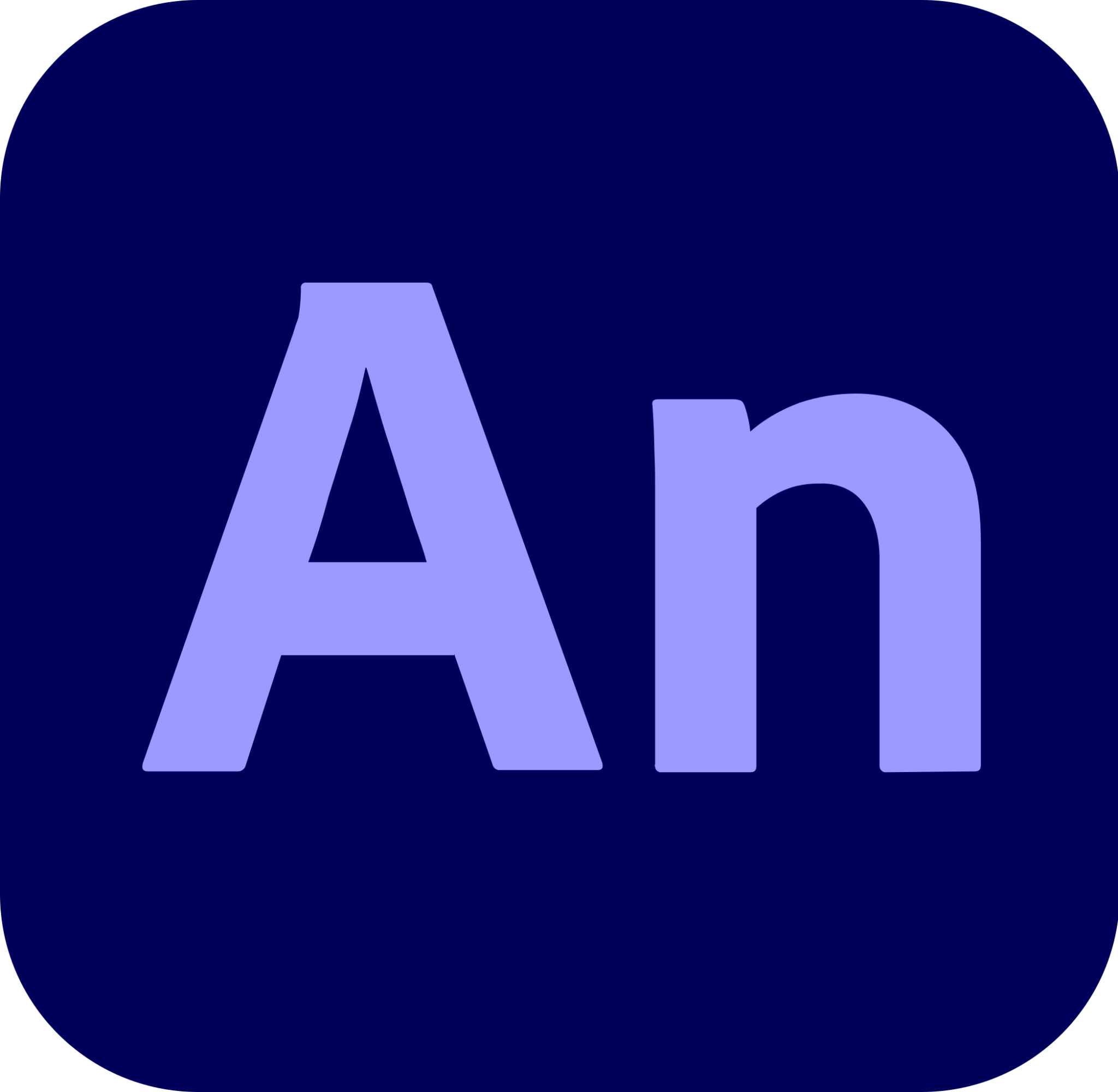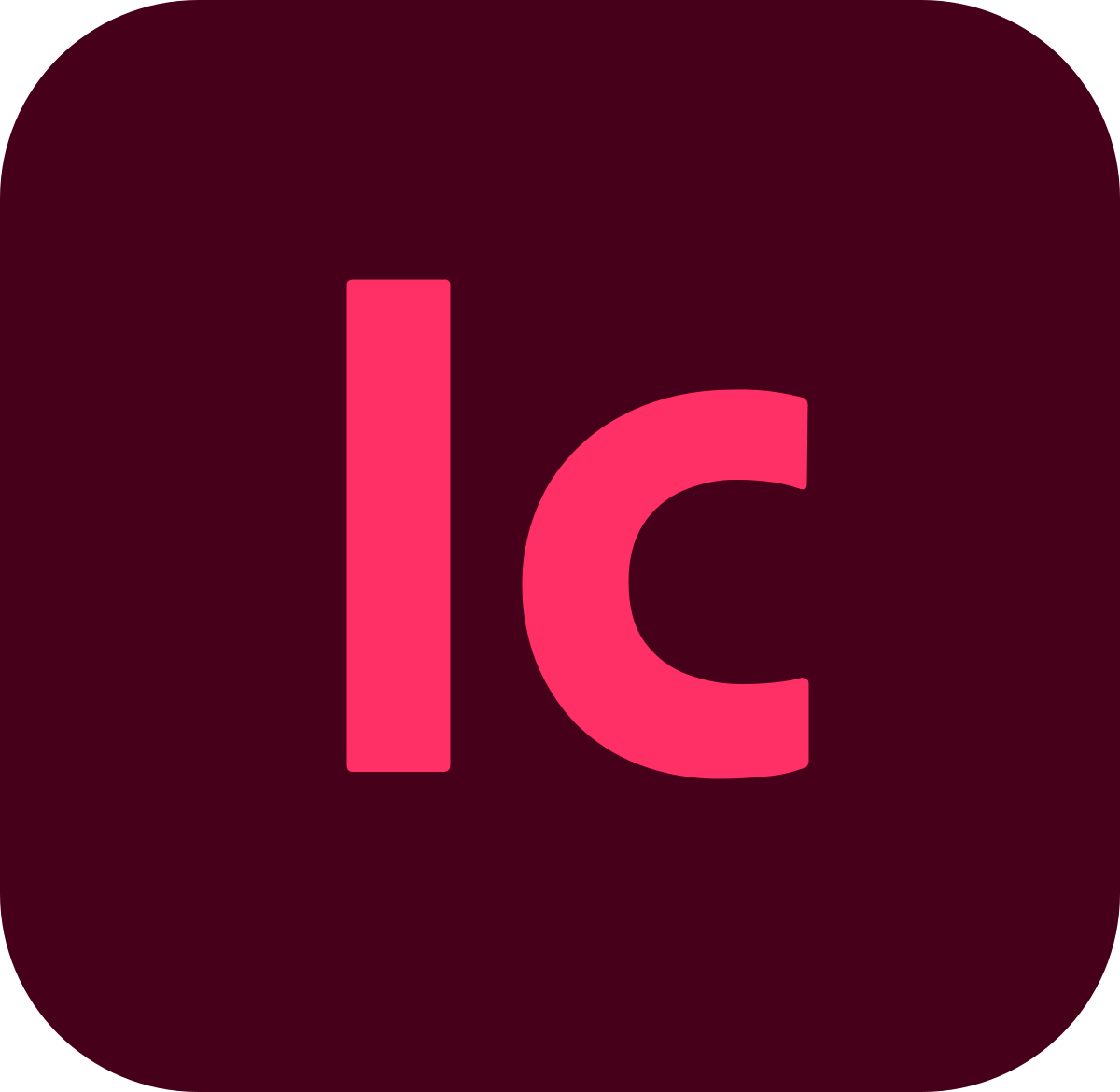Are you a Windows PC user and are you finding CyberLink PhotoDirector Ultra PreActivated / RePack / Crack / Full Version free for your Windows PC? I think you’re in the right place!
For aspiring photographers, photo editing is a plus. Not only does this help you fix some mistakes that might otherwise go unnoticed before the photo is taken, but it also highlights some aspects that the end audience should pay attention to first. Among the various programs that can achieve this is CyberLink PhotoDirector.
After launching the application, the efforts of the designers are really noticeable. Everything moves freely with the click of your mouse, and the smart layout of menus and buttons makes it look clean and a pleasant environment for photo editing. Everything you want to work on is located in the tabs at the bottom of the main window, while on the left you have all the tools you need, and the center is your virtual image.
Overview of CyberLink PhotoDirector Ultra
When it comes to choosing a photo editor, from editing family photos to editing travel photos, PhotoDirector can’t be beaten. Discover how millions of PhotoDirector fans turn the ordinary into the extraordinary with our professional photo editing software.
PhotoDirector is a complete package for all your photography needs. The app includes photo management, advanced adjustments, and creative editing tools. PhotoDirector’s photo management software gives you tools to quickly sort through your photos and find the photos you need.
PhotoDirector has a variety of easy-to-use, professional-quality tools designed to turn photos into stunning works of art. Whether you’re working with the latest 360, DSLR cameras, or just a point-and-shoot, PhotoDirector is the ultimate photography software for your creativity.
Features of CyberLink PhotoDirector Ultra
PhotoDirector Modes
As is common in professional and entry-level photo workflow applications, PhotoDirector uses modes. This means you’ll see global tabs or buttons to navigate between different functions in the interface, often organizing, editing, and sharing. PhotoDirector has five modes: Library, Setup, Create, Edit, and Editing Expert. You need to go to Editing Modes via the drop-down menu in the top right corner. I prefer to have all the mode buttons on the top. Export gets its own blue button at the top rather than mode.
The left panel of each mode in PhotoDirector has options specific to that mode. In “Library” and “Settings” mode, the panel is divided into two tabs: the first is Projects and Metadata, and the second is Manuals and Presets.
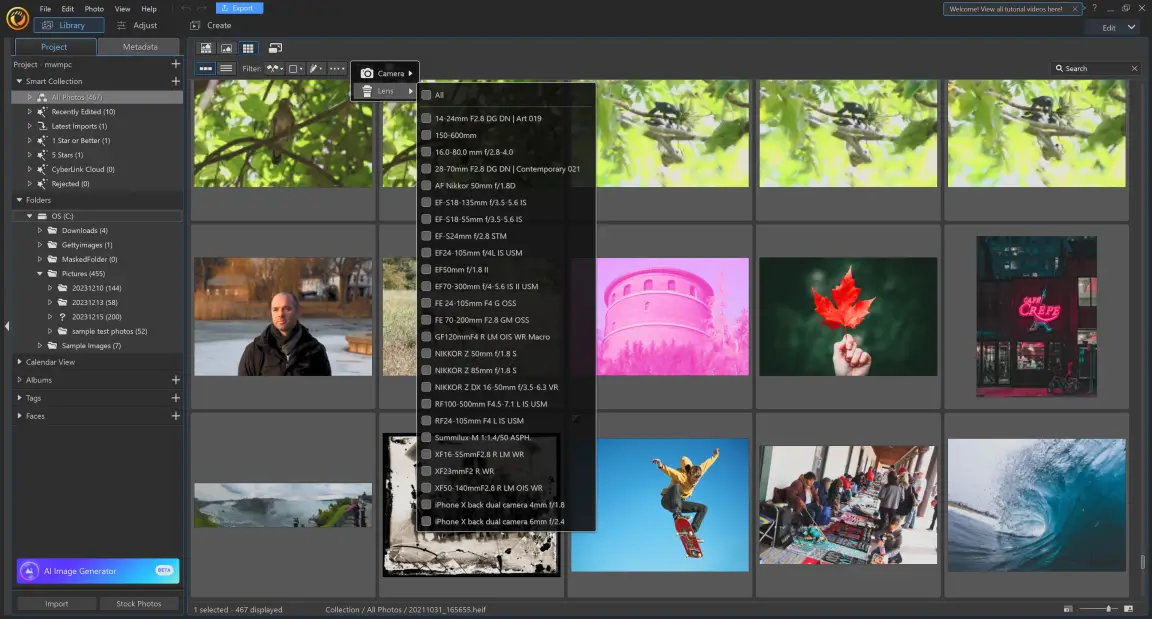
Includes Shutterstock and Getty images
If you don’t have a photo to match, a subscription to PhotoDirector lets you use two of the biggest names in the game. The Shock Photos button at the bottom of the left panel opens a window full of shocking photos. You can search for themes, select multiple thumbnails, and click Import. The test sample was 16 megapixels and was editable and exportable to my library as desired. Subscribers can now get Getty’s iStock photos. You won’t get the full catalog of any stock service, but with over 4 million images combined, you’re bound to find something for you.
Basic Photo Adjustments and Edits in PhotoDirector
PhotoDirector includes all the basic settings you’d expect, including exposure, contrast, white balance, and brightness. Adds to local adjustment brushes used everywhere (eye blush, smudge remover). Crop and Rotate follow the cool techniques of Lightroom and Photoshop, showing the result rather than an outline of your intended crop.
PhotoDirector has professional photo editing tools like curves and levels. The latter allows you to control the treble, treble, and mid-tones with control knobs on a three-color histogram, with optional quarter-tone control. If you check the Tonal region box, the tone curve tool only gives you three control points, but if you uncheck it, you can add more control points. Another great tool is the ability to adjust the tone by dragging where you want to change your image.
When it comes to compressing or reducing areas that are too dark or bright, PhotoDirector adds several levels between standard bright, medium, and dark. You get five sliders: Brightest, Brightest, Midtone, Darkest, and Darkest. This setting allows you to use the histogram’s Show Over/Underexposed Areas tool and then adjust those areas with the sliders for a better fit. PhotoDirector’s Auto Tone magic wand button, like similar tools found in every photo application, worked great on some photos, but not so well on others.
Guided Mode
Master mode creates a copy of your image so the original is intact. In Guide mode, you’ll find People Beauty, Photo Effects, Enhance, Delete, Extract or Compose, Photo Merge, Frame, Watermark, and 360° Photo Editor. This is a good collection of tools. This mode features Sky Replacement, Glitch, Dispersion, Sparkle, and Light Rays. Guided Deblur (above) improved the blurred image, even if it didn’t bring it into perfect focus. Improved slightly blurry images.
A new tool in Guided Mode is the Image Enhancer (shown above). CyberLink uses it as a tool to restore old photos, but it only does part of the job by improving image clarity. It doesn’t fix scratches and blemishes like Photoshop’s Image Recovery tool. But if you use Image Enhancer aware of these limitations, you’ll understand how it enhances old photos even when using Face Detection. But Adobe’s Photo Restoration neural filter lets you choose the amount of image enhancement with a slider, while PhotoDirector’s tool works with one click.
AI Image Generator
If your own images and all the resources to choose from aren’t enough, CyberLink PhotoDirector now includes a beta AI image generator, which can be found in both Guided and Expert editing modes. As with any artificial intelligence tool, you enter descriptive text and the program produces an image that doesn’t look exactly like you thought it would. I like that PhotoDirector’s AI Image Generator gives you style options like Realistic, Vibrant, 3D, etc., but it keeps refining the instant text until you get something usable. The image below shows what I got when I asked for a photo of a hawk devouring a small bird.
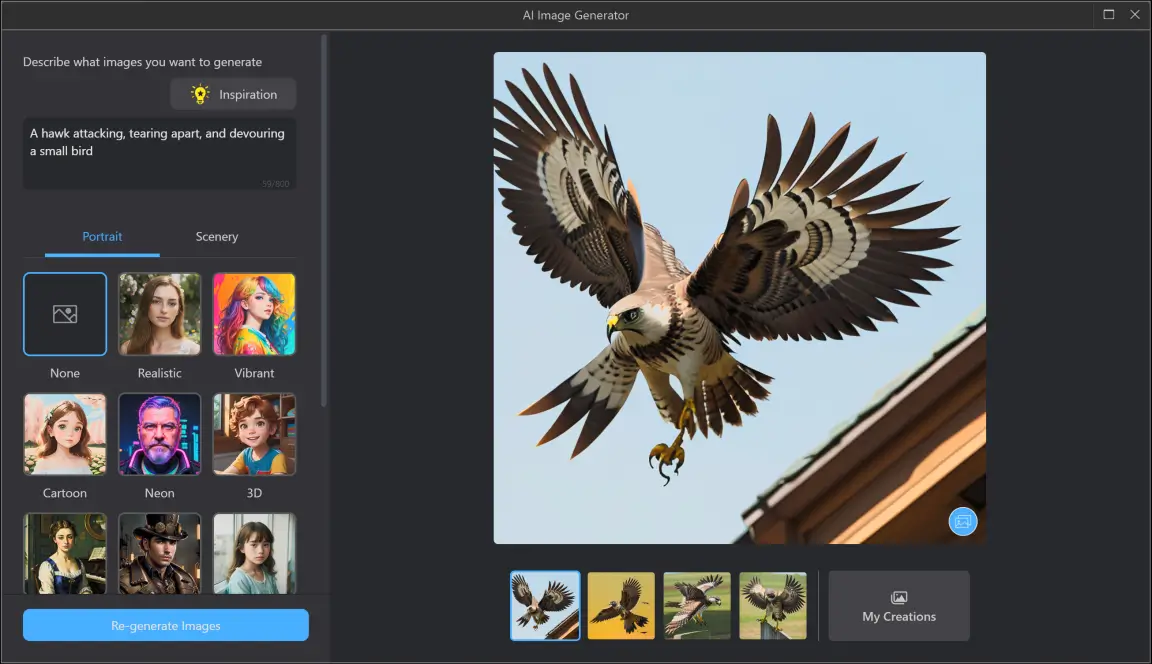
Picture to Painting
If you’ve tried the Prisma mobile app, you know how much fun it can be to turn smartphone text photos into artistic, painted pictures. PhotoDirector’s Picture to Painting (formerly AI Style Transfer) is available in Guided Edit mode and does the same thing with DSLR photos. Unless you’re signed up for Director Suite 365, you only get the 18 templates included with the app, which gives you dozens more.
You can adjust the strength of these effects and remove parts of the image with a brush. Even better, the Auto Select button lets you easily apply the photo effect to anything other than a person or the main subject of the photo. It worked instantly and flawlessly in my tests and produced a stunning image.
Change the sky
In Guided Mode, the ‘Sky Change’ option lets you instantly show a stunning sky rather than a dull sky in your photo. It easily found the obelisk in my test shot of the Vatican. There are dozens of preloaded skies inside the app, and you can download more. Some even include animated clouds for use in GIFs or video files. For effects, you can adjust feathers and layers, and change the color of the ground and the glow of the sky.
Photo Animation
Adobe Photoshop Elements is the first photo animation tool that uses artificial intelligence to determine the subject of an image. PhotoDirector’s image animation tool (on the Features tab) gives you more control, although it’s not automatic. To begin, draw an arrow in the direction you want to move the object in the image. In addition to controlling the speed, you can pin the parts you don’t want to move.
You can add background music to match the tempo of the animation, but it needs to be exported as a video file. This effect is particularly successful in sports photos, and I can see good use cases for it in public posts. You can save the result not only as an animated GIF but also as MPEG-4 or WMV.
Multiple Exposure Effect
The Multiple Exposure Effect is one of PhotoDirector’s most impressive features. Take up to 10 action shots while holding the camera still, and CyberLink PhotoDirector can automatically create multiple shots like the one above. Doing the same thing in Photoshop will select the person in the six photos and create multiple masks and layers. PhotoDirector lets you apply fade-in or fade-in effects to sequences. This allows you to reduce the number of exposures from the drop-down instead of recreating the aggregation.
Video-to-Photo and Panorama
CyberLink PhotoDirector’s Video-to-Photo tool is more than its name suggests. You can use it to create panoramas from video clips, group photos from videos with recognizable expressions, or multiple exposure photos. You start with the Video-Images button to the right of the Import button. This function allows you to make still images from video, but in my tests, it did not sharpen moving objects. The same problem caused video multi-shots to be much less attractive than still images.
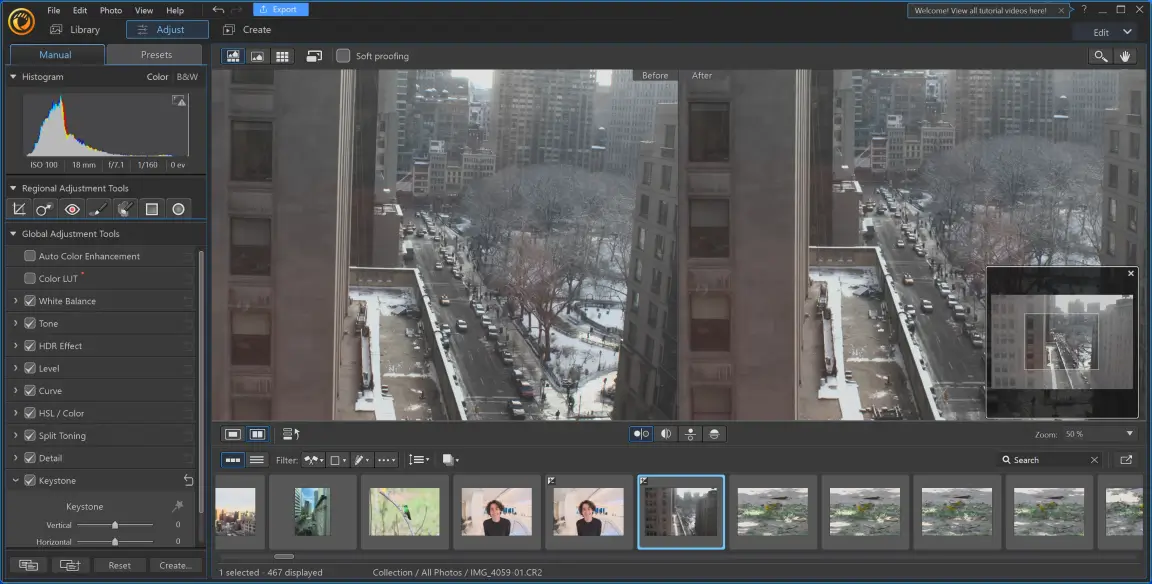
People Beautifier
PhotoDirector’s People Beautifier tool has three subsections: face tool, skin tool, and body tool. The first includes Face Shaper’s sliders to resize each part of the face, Face Smoother, Concealer, Plumper (new), Spot Remover, Glow, Skin Tone, Eye Brightener, Wrinkle Remover, and Teeth Whitener. Note that a working copy has been created, so anything you do here can be undone. In my test photo, the Face Shaper allowed me to insert some paws.
Body Shaper can also use artificial intelligence to reshape your body parts, which Photoshop doesn’t have, so if you need these tools, PhotoDirector is the app for you. It allows you to change body width, shoulder width, breast, arm thickness, waist thickness, hip width, leg length and foot width. If none of these apply to the area you need to modify, you can turn to Distortion tools, similar to Photoshop’s Liquefy tool.
Final Words
Cyberlink PhotoDirector Ultra is a photo editing tool with rich video effects that help you change the style of your favorite photos and videos. This 3D engine integration software allows you to accelerate video processing, get online repository effects, and extract videos to 3D Bru-ray and 3D AVCHD movies.
System Requirements
- Supported OS: Windows 11 / Windows 10 / Windows 8.1 / Windows 7
- Processor: Multicore Intel Series or above, Xeon or AMD equivalent
- RAM: 4GB (8GB or more recommended)
- Hard Disk Space: 4GB or more recommended